How To Remove Mac Adware Cleaner Pop Up Window
Mar 03, 2016 Eliminate the adware that's plaguing your Mac right here. If there’s a Block Alerts button after you dismiss a pop-up window on your iPhone or iPad, tap it to keep alerts from coming back. We recommend you to clean you MAC OS from adware and thus remove “Your Mac Is Infected With Popup Adware Virus” fake alerts. Follow the instructions below ASAP. It’ll remove all annoying pop up advertisements and protect your computer from more harmful applications and trojans.
WindowMode app for Mac is the name of a potentially unwanted program (PUP) whose main objective is to invade the computer in every manner it can exploit including the utilization of intrusive techniques. Primarily, it is promoted on several pop-ups and redirect advertisements as valuable application that enhances online browsing experience of Mac users. But once installed as browser extension, it will start to perform a wide range of annoying activities that it can even hamper internet surfing habit of users. The presence of WindowMode.app on Mac may also cause Safari to stall due to so many scripts and actions it has to process on this browser program. Excessive advertisements, internet activity tracker, and search monitoring are just some of the tasks it has to run simultaneously on internet software.
Mac security enthusiast likewise believes that software bundling technique is somehow used to spread WindowMode. This was based on reports that some victims who came across this adware are oblivious on its sudden appearance on the computer. With this scheme, WindowMode is integrated to various free software and promote them as useful free applications through misleading advertisements. This indirect promotion usually targets Mac users that regularly download free software like utilities, games, media player, and so on.
WindowMode may appear as worthy browser tool, but in reality, this application has certain illicit things to accomplish on victims computer. Aside from its author’s willingness to generate online profit through excessive display of advertisements, WindowMode has a task to collect sensitive data from the browser including search keywords, favorite websites, and personal identifiable information.
To sum up, WindowMode adware is a proven risk to Mac user’s online privacy and security. Therefore, it is recommended to get rid of this PUP as soon as possible. Guide to remove WindowMode including necessary tools and scanners are provided on the next segment.
Procedures to Remove WindowMode from Mac
This area contains comprehensive procedures to help you remove adware and potentially unwanted program from the computer.
Guide on this page are written in a manner that can be easily understand and execute by Mac users.
Step 1 : Quick Fix - Scan the System with Combo Cleaner
Combo Cleaner is a trusted Mac utility application with complete antivirus and optimization features. It is useful in dealing with adware, malware, and PUP's. Moreover, it can get rid of adware like WindowMode. You may need to purchase full version if you require to maximize its premium features.
1. Download the tool from the following page:
2. Double-click the downloaded file and proceed with the installation.
3. In the opened window, drag and drop the Combo Cleaner icon onto your Applications folder icon.
4. Open your Launchpad and click on the Combo Cleaner icon.
5. Wait until antivirus downloads it's latest virus definition updates and click on 'Start Combo Scan' to start removing WindowMode.
6. Free features of Combo Cleaner include Disk Cleaner, Big Files finder, Duplicate files finder, and Uninstaller. To use antivirus and privacy scanner, users have to upgrade to a premium version.
Proceed with the rest of the removal steps if you are comfortable in manually removing malicious objects associated with the threat.
Step 2 : Remove Browser Extensions that belongs to WindowMode
1. Locate the add-on or extension that is relevant to the adware. To do this, please follow the following depending on affected browser.
Safari - Choose Preferences from the Safari menu, then click the Extensions icon. This will open a window showing all installed extensions.
Chrome - Select Preferences from the Chrome menu, and then click the Extensions link found on the left pane.
Firefox - Choose Add-ons from the Menu. Look at both the Extensions and Plugins lists when it opens a new window.
2. Once you have located WindowMode, click on Remove or Uninstall, to get rid of it.
3. Close the browser and proceed to the next steps.
Step 3 : Delete Malicious Files that have installed WindowMode
1. Select and copy the string below to your Clipboard by pressing Command + C on your keyboard.
~/Library/LaunchAgents
2. Go to your Finder. From the menu bar please select Go > Go to Folder..
3. Press Command + V on your keyboard to paste the copied string. Press Return to go to the said folder.
4. You will now see a folder named LaunchAgents. Take note of the following files inside the folder:
- com.WindowMode
- unknown.download.plist
- unknown.ltvbit.plist
- unknown.update.plist
The term unknown is just a representation of the actual malware name. Attackers may masks the actual name with following:
- WindowMix, ExtraWindow
If you cannot find the specified file, please look for any unfamiliar or suspicious entries. It may be the one causing WindowMode to be present on your Mac. Arranging all items to see the most latest ones may also help you identify recently installed unfamiliar files. Please press Option + Command + 4 on your keyboard to arrange the application list in chronological order.
Important: Take note of all the suspicious files as you may also delete the same item on another folder as we go on.
5. Drag all suspicious files that you may find to Trash.
6. Please restart the computer.
7. Open another folder using the same method as above. Copy and Paste the following string to easily locate the folder.
Remove Mac Adware Cleaner
~/Library/Application Support
8. Look for any suspicious items that are similar to the ones in Step 4. Drag them to the Trash.
9. Repeat the process on the following non-hidden folders (without ~):
/Library/LaunchAgents
/Library/LaunchDaemons
/Library/Application Support
10. Lastly, go to your Finder and open the Applications Folder. Look for subfolders with the following names and drag them to Trash.
The Continuity feature increases the integration with the other Apple services. So that you can make/ answer call and send/ receive messages, activate personal hotspot, and load items on the mobile apps in the Download Yosemite DMG update. 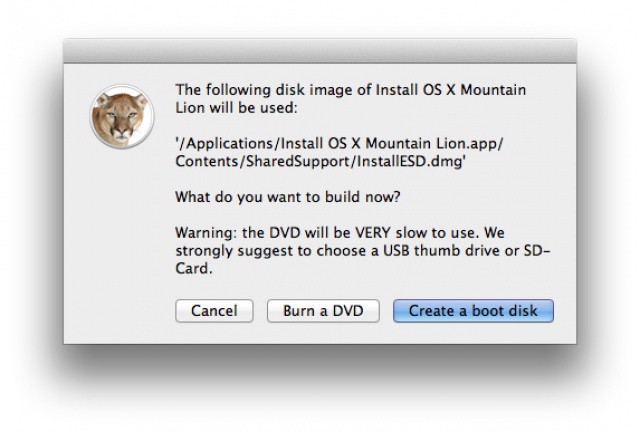 This feature is similar to the iOS 8 ‘Today’ feature.
This feature is similar to the iOS 8 ‘Today’ feature.
- WindowMix, ExtraWindow
Optional : For locked files that cannot be removed, do the following:
1. Go to Launchpad, Utilities folder, open Activity Monitor.
2. Select the process you want to quit.
3. Click on Force Quit button.
How To Remove Mac Adware Cleaner Pop Up Window Cleaner
4. You may now delete or remove locked files that belongs to WindowMode adware.
Step 4 : Double-check with MBAM Tool for Mac
1. Download Malwarebytes Anti-malware for Mac from this link:
2. Run Malwarebytes Anti-malware for Mac. It will check for updates and download if most recent version is available. This is necessary in finding recent malware threats including WindowMode.
3. If it prompts to close all running web browser, please do so. Thus, we advise you to PRINT this guide for your reference before going offline.
4. Once it opens the user interface, please click on Scan button to start scanning your Mac computer.
5. After the scan, Malwarebytes Anti-malware for Mac will display a list of identified threats, WindowMode is surely part of it. Be sure to select all items in the list. Then, click Remove button to clean the computer.
Step 5 : Remove WindowMode from Homepage and Search
Safari
- Open your Safari browser.
- Go to Safari Menu located on upper left hand corner, and then select Preferences.
- Under General tab, navigate to Default Search Engine section and select Google or any valid search engine.
- Next, be sure that 'New Windows Open With' field is set to Homepage.
- Lastly, remove WindowMode from the Homepage field. Replace it with your preferred URL to be set as your default homepage.
Google Chrome
- Open Chrome browser.
- Type the following on the address bar and press Enter on keyboard : chrome://settings/
- Look for 'On Startup' area.
- Select 'Open a specific page or set of pages'.
- Click on More Actions and select Edit.
- Enter the desired web address as your home page, replacing WindowMode. Click Save.
- To set default search engine, go to Search Engine area.
- Click on 'Manage search engines..' button.
- Go to questionable Search Engine. Click on More Actions and Click 'Remove from list'.
- Go back to Search Engine area and choose valid entry from Search engine used in the address bar.
Mozilla Firefox
- Run Mozilla Firefox browser.
- Type the following on the address bar and hit Enter on keyboard : about:preferences
- On Startup area, select 'Show your home page' under 'When Firefox starts' field.
- Under Home Page field, type the desired URL to replace WindowMode settings.
- To configure default search engine, select Search on left sidebar to display settings.
- Under Default Search Engine list, please select one.
- On the same page, you have an option to Remove unwanted search engine.
Optional : If unable to change browser settings, execute these steps:
Some user complains that there is no way to change browser settings because it is grayed out by WindowMode. In such situation, it is important to check if there is unwanted profile. Please do the following:
1. Quit any running applications and launch System Preferences from your Dock.
2. Under System Preferences, click Profiles.
Many cross platform applications also require Java to operate properly.Note: Requires 64-bit web browser. Administrator privileges for installation.Also Available. Java Runtime Environment for Mac (JRE for Mac) allows you to play online games, chat with people around the world, calculate your mortgage interest, and in 3D, just to name a few. In addition, two key deployment technologies are part of the JRE: Java Plug-in, which enables applets to run in; and Java Web Start, which deploys standalone applications over a network. It's also integral to the intranet applications and other e-business solutions that are the foundation of corporate computing.The Java Runtime Environment for Mac (JRE) provides the libraries, the Java Virtual Machine, and other components to run applets and applications written in the Java programming language. Java 8 mac download.
3. Select WindowMode or any relevant profile from the left pane. See image below.
4. At the bottom of this window, click minus [-] button to delete the account. Please refer to image above.
5. Close the Profiles window and open the affected browser to change all settings associated with WindowMode.
What is Adware.MAC.OSX.Bundlore?
Adware.MAC.OSX.Bundlore is an adware infection. Adware refers to unwanted applications that generate revenue for their creators by displaying advertisements on users’ computers. Adware is most commonly installed using a deceptive software marketing method called ‘bundling’. Users are tricked into believing that they are downloading a Flash Player update, or other popular free software, but often do not notice other unwanted applications attached to the installation steps of the software they initially downloaded. By not paying enough attention to installation steps, many users inadvertently install adware onto their systems.
Adware comes in many forms such as fake Chromium-based browsers, weather forecast widgets, toolbars, etc. The behaviour of adware applications often varies. Some bombard Internet browsers with pop-up ads, whilst others stealthily track users’ browsing behaviour and send the recorded information to advertisers. Some might add a ‘virtual layer’ to websites that users visit and display additional banner ads.
How to know if your Mac is infected with adware?

- Pop-up ads appear while browsing the Internet. Although this could be normal, look for pop-up ads that seem out of place or inappropriate – for example, a pop-up ad opens when visiting Google.com.
- Your Internet browsers have slowed down (most adware programs are poorly programmed and their presence significantly reduces browser performance).
- Legitimate websites show dubious ads. Adware applications use a ‘virtual layer’ over everyday legitimate sites to display various ads. For example, you should be suspicious if you visit google.com and see banner ads promoting gambling or adult content.
- You see new extensions or toolbars that you did not install. Adware applications commonly install various toolbars and browser add-ons that redirect users to specific Internet searches or display advertisements. For example, rather than going through google.com, Internet searches are redirected to yahoo.com or bing.com.
Appearance of a fake Flash Player update pop-up distributing adware infections:
How did Adware.MAC.OSX.Bundlore install on my Mac?
The most common source of adware infections are free software download websites, fake Flash Player updates, and torrent download sites. For example, after downloading a popular player from a software download website, users might rush through the installation steps not noticing that they are, by default, agreeing to install various toolbars and other adware together with the downloaded app.
Owners of download websites add a ‘download agent’ or ‘custom installer’ that “offers” (sometimes in a very deceptive way) installation of additional applications (most commonly, adware) together with the downloaded free software. Deceptive pop-up ads are another common source of adware used to trick users into downloading supposedly useful apps (for example, weather forecast widgets). In fact, the main purpose of these apps is to display ads and generate revenue for their developers.
Appearance of a deceptive free software installer that is bundling adware infections:
How to avoid installation of adware?
To minimise the chances of Mac infection by adware, download free software from developers’ websites only. Do not search for software cracks or use Torrent websites. Never trust Internet pop-up ads asking you to update software (for example, Flash or Java) – these ads are often part of a scam and you will download trojans and adware, rather than any software update. When installing free software, be attentive and check all advanced/expert installation options, since these might reveal potential installation of adware.
Automatic Adware.MAC.OSX.Bundlore removal:
Manual adware removal can be a lengthy and risky process that involves removing files from various locations on the system. Combo Cleaner is award-winning Mac antivirus software that can detect and remove Adware.MAC.OSX.Bundlore automatically. Click the button below to download Combo Cleaner:
Download Combo Cleaner Now
Free Scanner checks if your computer is infected. To remove threats, you have to purchase the full version of Combo Cleaner
Manual Adware.MAC.OSX.Bundlore removal:
1. Click on any blank space on your desktop, then select “Go” from the top menu.
2. Select “Go to folder“…
In the opened window, individually paste the lines shown below. In the opened folders, look for adware generated files and remove them. Look for recently-added files that seem out of place. Here are some examples of malware generated files: “com.MyMacUpdater.agent.plist“, “com.MyShopcoupon.agent.plist“, etc.
Here’s a list of folders commonly used by adware infections:
- /Library/LaunchAgents
- /Library/Application
- ~/Library/LaunchAgents
- /Library/LaunchDaemons
Here’s a sample of how a folder with adware files looks like:
Adware removal using Activity Monitor:
1. Open you Launchpad, select “Other“, in the opened list select “Activity Monitor“.
2. In Activity Monitor look for any suspicious process name, when located double click on it.
3. In the opened window click the “Sample” button. This will open an additional window where you will see a line starting with “Path:” Select the path of the suspicious process (select the path, then right click your mouse over the selection and click “copy“).
4. Click on any blank space on your desktop, then select “Go” from the top menu.
5. From the “Go” menu select “Go to Folder…“, in the opened window paste the path of the suspicious process you copied previously.
6. From the opened folder: drag and drop the file of the suspicious process to your trash can.
Some adware applications install unwanted browser extensions that allow them to display unwanted advertisements or redirect users’ Internet searches. The next step when dealing with adware infections is removal of rogue browser extensions:
Remove rogue browser extensions from Safari:
Step 1 Open your Safari browser. Click on Safari (top menu) and select “Preferences” from the list.
Step 2 In the preferences window select “Extensions” and remove all suspicious extensions by clicking “Uninstall“.
Remove rogue browser extensions from Google Chrome:
Step 1 Open your Google Chrome browser and click on the three dots symbol. From the opened list select “More Tools” and then “Extensions“.
Step 2 In the opened window look for suspicious extensions and click on “Remove” button next to them.
Remove rogue browser extensions from Mozilla Firefox:
Step 1 Open your Mozilla Firefox browser. Click on the three lines symbol. From the opened list select “Add-ons“.
Step 2 In the opened window look for suspicious add-ons and remove them by clicking “Remove” button next to them.